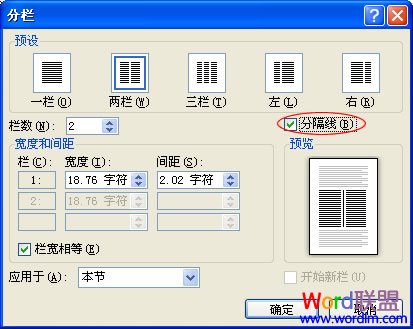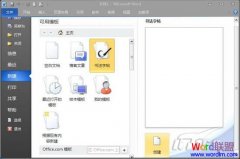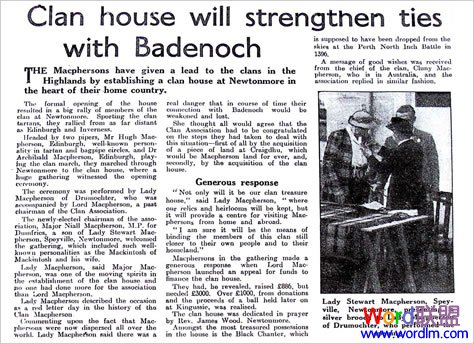
Word2010分栏设置方法如下:
①如果你需要给整篇文档分栏,那么先选中所有文字;若只需要给某段落进行分栏,那么就单独的选择那个段落;
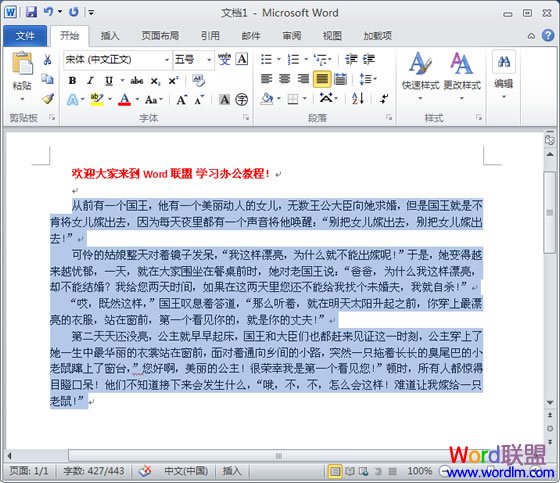
②单击进入“页面布局”选项卡,然后在“页面设置”选项组中单击“分栏”按钮,在分栏列表中我们可以看到有一栏、二栏、三栏、偏左、偏右和“更多分栏”;这里可以根据自己想要的栏数来选择合适的。
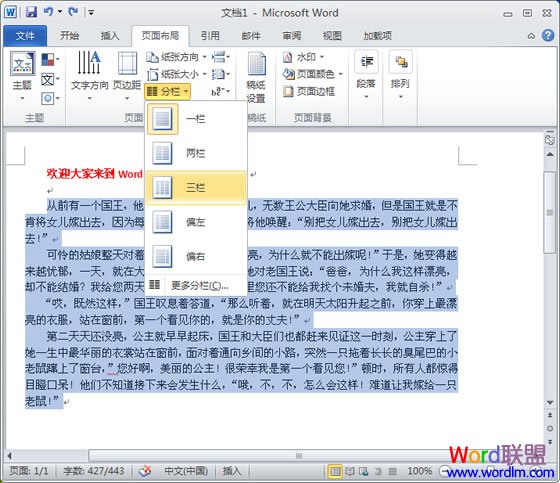
任意设置多栏
如果想要分栏中的数目还不是自己想要的可以单击进入“更多分栏”,在弹出的“分栏”窗口里面的“栏数”后面设定数目,最高上限为11,看需求设置。
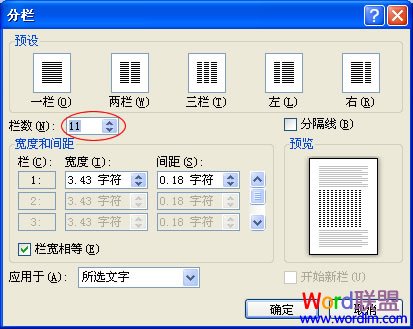
分栏加分隔线
如果想要在分栏的效果中加上“分隔线”,可以在“分栏”窗口中勾选“分隔线”确定即可。